Wälder bieten im Herbst richtig tolle Fotomotive, vor allem wenn sich das Laub kunterbunt gefärbt hat.
Du willst am liebsten jetzt schon ein herbstliches Bild von deinem Tier aufnehmen – die Bäume sind aber noch grün?
Ich zeige dir wie du mit Canva super schnell und einfach grüne Blätter orange färben kannst. So wird aus einem sommerlichen Bild ein stimmungsvolles Herbstfoto.
Wir werden die Bearbeitung gleich Schritt für Schritt zusammen durchgehen. Dafür wirst du beim ersten Mal wahrscheinlich länger als die versprochene Minute brauchen. Aber: Wenn du einmal weißt wie’s geht, wirst du deine Bilder in nur 1 Minute fertig bearbeitet haben! Cool, oder?
Was ist Canva?
Canva ist grob zusammengefasst ein Onlinetool, mit dem du Grafikdesign machen kannst: Beispielsweise Social Media Posts entwerfen, Flyer gestalten, Einladungskarten basteln – und eben auch Fotos bearbeiten.
Und das beste: Es ist in der Standardversion kostenlos – und die reicht uns, um Fotos zu bearbeiten.
Du kannst dir deinen Account unter www.canva.com anlegen.
Ich verrate dir jetzt mal ein Geheimnis: Viele wissen gar nicht, wie einfach eine Bildbearbeitung damit sein kann! Es ist wirklich super easy und schnell gemacht. Auch wenn du absolut keine Ahnung hast, wie man Bilder überhaupt bearbeitet – hiermit schaffst du das auch!
Ich zeige dir jetzt was du machen musst, um eine herbstliche Stimmung in dein Foto zu zaubern. Los geht’s!
Das brauchst du
- Einen Computer mit Internetzugang
- Einen Canva Account (der kostenlose reicht)
- Ein Foto von deinem Tier in grüner Umgebung (z.B. im Wald oder vor Büschen). Ein Großteil des Fotos muss dabei grün sein mit Blättern, die sich im Herbst orange färben würden.
Schritt 1: Foto importieren
Als erstes gehst du auf die Startseite von Canva unter www.canva.com.
Oben rechts findest du einen Button „Design erstellen“. Hier klickst du drauf und wählst anschließend „Foto bearbeiten“ aus.
Jetzt öffnen sich deine Ordner auf deinem Computer. Such dir dein Foto aus und klicke auf „hochladen“.
Schritt 3: Grüne Farbtöne auswählen
Je nach Größe deines Bildschirms musst jetzt etwas nach unten scrollen.
Wir wollen zum Bereich „Farbe bearbeiten“. Canva erkennt automatisch die Farbtöne, die am häufigsten im Foto vorkommen – genial, oder? In meinem Beispielbild ist das orangenbraun und grün. Bei dir wird’s wahrscheinlich etwas anders aussehen, vielleicht werden dir sogar 3 oder 4 Farbtöne angezeigt. Das ist bei jedem Foto immer individuell.
Was auf jeden Fall dabei sein wird: Ein grüner Farbton. Den klickst du an um ihn gleich umzufärben.
Schritt 4: Grün in orange umfärben
Wenn du die grünen Farbtöne angeklickt hast werden dir darunter 3 Balken angezeigt: Farbton, Sättigung und Helligkeit.
Wir wollen jetzt den Bereich „Farbton“ bearbeiten. Klicke auf den weißen Punkt in der Mitte des Balkens und ziehe ihn langsam nach links.
Du wirst sehen: Die Blätter werden sich langsam orange färben. Wie weit du den Balken ziehen musst ist je nach Foto unterschiedlich. Die besten Ergebnisse liegen meist im Bereich -20 bis -40.
Ich habe mich für den Wert -31 entschieden. Spiele einfach etwas damit rum, bis du mit deinem orange zufrieden bist.
Schritt 5: Bild insgesamt orangener färben
Jetzt scrollst du wieder zurück nach oben bis zum Bereich „Weißabgleich“.
Wir wollen die Farbtemperatur anpassen. Was genau das ist? Die Farbtemperatur gibt an, wie kalt oder warm ein Bild wirkt. Kalte Bilder sehen bläulicher aus, warme Bilder orangener.
Das wollen wir uns zunutze machen und das Foto insgesamt noch etwas orangener färben.
Klicke dafür auf den weißen Punkt in der Mitte des Balkens der Farbtemperatur und ziehe ihn langsam nach rechts.
Auch hier möchte ich dir keinen genauen Wert vorgeben. Spiele wieder etwas damit rum, bis dir dein Foto gefällt.
Schritt 6: Sättigung erhöhen
Wir sind fast fertig! Ein mal müssen wir nochmal nach unten scrollen bis zum Bereich „Farbe“.
Hier wollen wir die Sättigung anpassen. Ich erkläre dir auch kurz, was die Sättigung ist: Sie gibt an, wie kräftig die Farben im Bild sind. Eine Sättigung von null würde ein schwarz-weißes Bild ergeben. Eine Sättigung von 100… Du kannst es ja selbst mal ausprobieren, was passiert. Aber ich hab dich gewarnt: Könnte Augenkrebs geben!
Du ahnst es vielleicht schon: Hier solltest du es mit dem Wert also nicht übertreiben.
Klicke wieder auf den weißen Punkt in der Mitte des Balkens der Sättigung und schiebe ihn vorsichtig nach rechts. Es reicht oft ein kleiner Wert aus.
Vielleicht hat dir dein Foto ja auch schon gut gefallen, ohne die Sättigung zu erhöhen. Probier einfach, was du am schönsten findest.
Schritt 7: Schatten aufhellen (optional)
Dieser Schritt ist optional, möchte ihn dir trotzdem gerne zeigen.
Oft sind die Schatten und dunklen Bereiche in einem Foto einfach etwas zu dunkel. In meinem Beispiel betrifft es wie ich finde die Augen und Schnauze des Hundes.
Um die etwas aufzuhellen gehen wir einen Bereich weiter nach oben zu „Hell“ (ich weiß, seltsame Übersetzung).
Suche den Balken „Schatten“. Hier klickst du wieder auf den weißen Punkt in der Mitte des Balkens und ziehst ihn etwas nach rechts.
Achtung: Hier solltest du nicht übertreiben. Wenn du die Schatten zu hell machst, könnten sie grau werden.
Schritt 8: Foto speichern
Das war’s schon mit der Bearbeitung! War doch wirklich nicht schwer, oder?
Jetzt kannst du dir dein Foto speichern und runterladen.
Klicke dazu oben rechts auf den Button „Speichern“ und anschließend auf „Download“. Das Foto wird automatisch in deinem Downloadordner gespeichert.
Fertig ist unser bearbeitetes Foto.
Tipps zum Schluss
Jetzt wo du den Dreh raus hast, möchte ich dir noch den ein oder anderen Tipp mit auf den Weg geben.
Nutze die Anleitung für alle deine Fotos
Diese Bearbeitung kannst du natürlich auch mit Fotos machen, auf denen dein Tier nicht drauf ist, zum Beispiel Landschaftsbilder oder Fotos von dir und deinen Liebsten. Die Methode ist immer die gleiche.
Wichtig ist nur: Dein Foto muss einen großen Anteil an Blättern in den selben Farbtönen enthalten. Sonst funktioniert die automatische Farberkennung von Canva leider nicht. Probier da einfach ein bisschen rum – du wirst schnell merken, mit welchen Bildern es gut klappt und mit welchen eher weniger.
Auch wenn du Bilder hast, auf denen das Laub schon bunt ist: Mit Schritt 5 und 6 (nach Bedarf evtl. auch noch mit Schritt 4) kannst du die orangene, warme Farbwirkung nochmals verstärken.
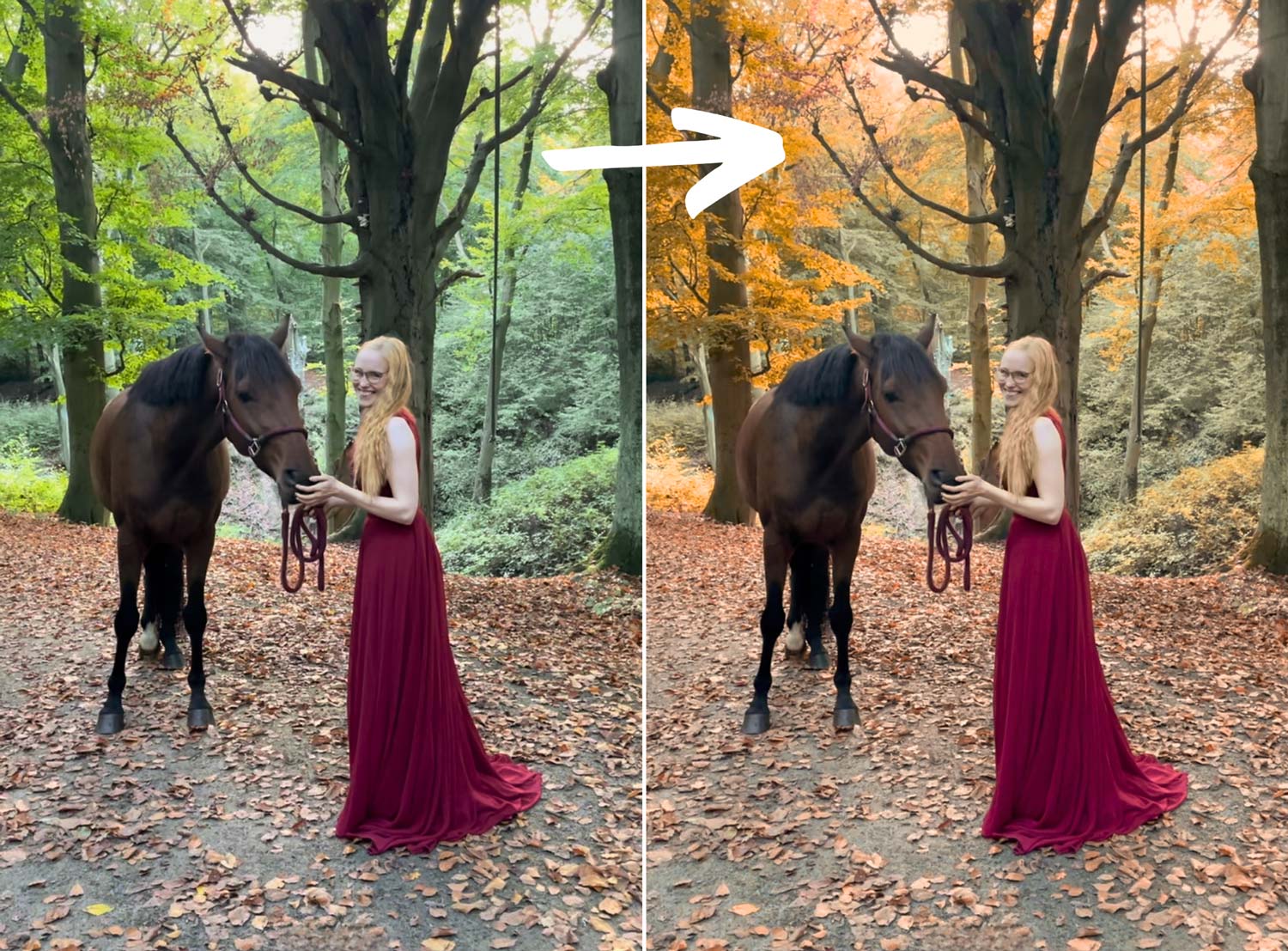

Erstelle Designs mit deinem Foto in Canva
Du hast die Möglichkeit mit deinem bearbeiteten Foto in Canva weiterzuarbeiten. Du könntest dir beispielsweise einen herbstlichen Rahmen um das Bild basteln oder eine Grußkarte gestalten.
Klicke dafür einfach oben rechts auf den Button „in einem Design verwenden“ (befindet sich direkt neben dem Button „Speichern“).
Was du jetzt damit anstellst bleibt dir überlassen. Du hast quasi unendliche Möglichkeiten – tob dich einfach aus!
Oder brauchst du dabei Hilfe? Bitte hab ein kleines bisschen Geduld. Ich werde dir in kommenden Blogbeiträgen verschiedene tolle Designs mit Schritt-für-Schritt-Anleitung zeigen.
So könnten herbstliche Karten oder Rahmen aussehen:

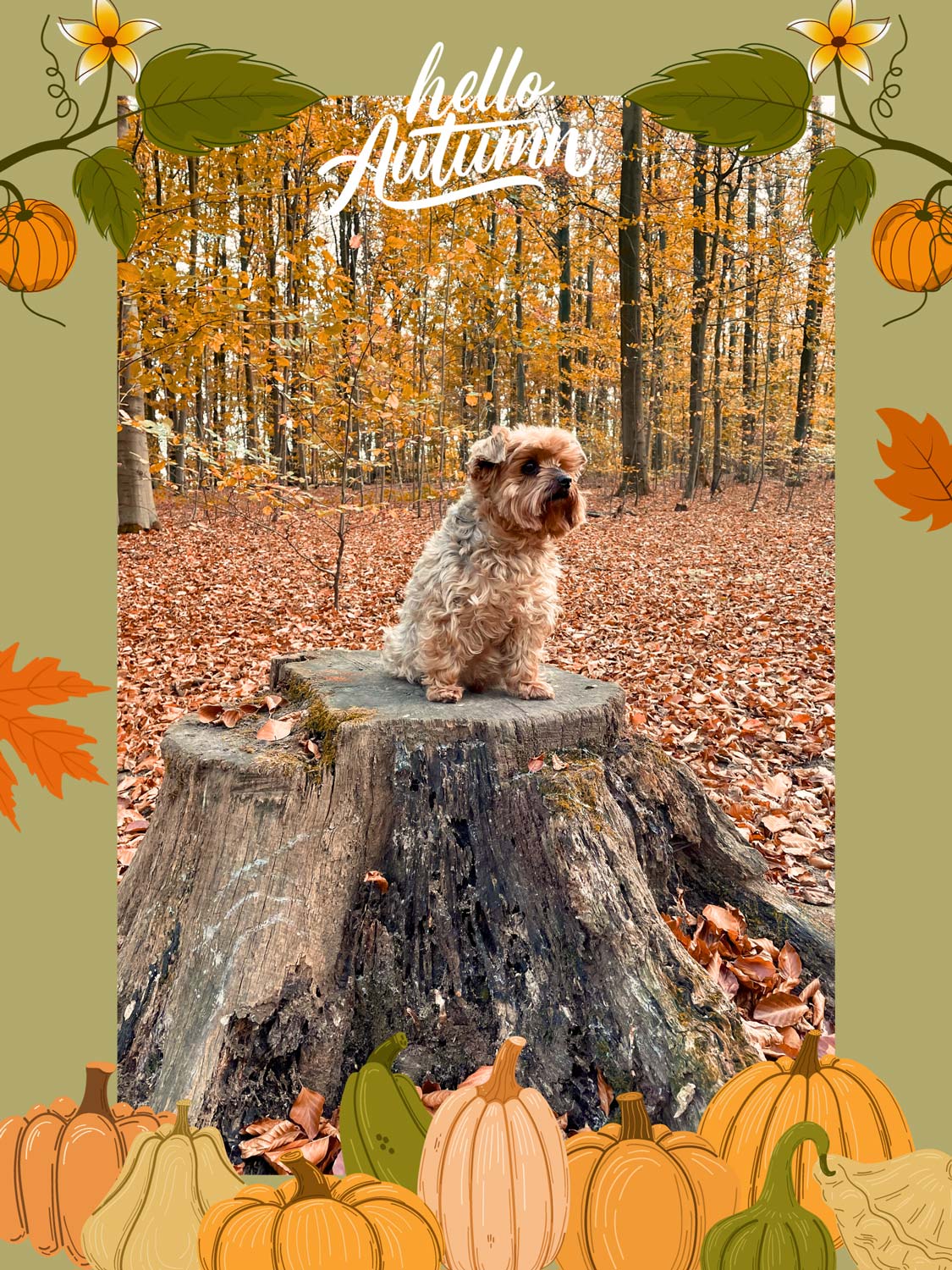
Ich hoffe dir hat meine Anleitung gefallen. Lass mir doch gerne einen Kommentar da, wenn sie dir weitergeholfen hat und du den ein oder anderen Tipp mitnehmen konntest.

















